Googleマイビジネスの
ビジネスオーナー登録方法
Googleマップにご自身の店舗情報を掲載するには、Googleマイビジネスに確認登録をしないと掲載されません。
Googleマイビジネスは、ご自身で登録していなくても、タウンページ等のGoogle独自の情報をもとにGoogleが自動的に登録作業を進めているので、比較的新しい店舗等で無ければ既に登録されている事が多いです。
まずはご自身の店舗がGoogleマップにGoogleマイビジネスとして登録されているかを確認していきましょう。まだされていなければ、Googleマイビジネス登録をしていきましょう。
Googleマイビジネスの
登録確認方法
-
1
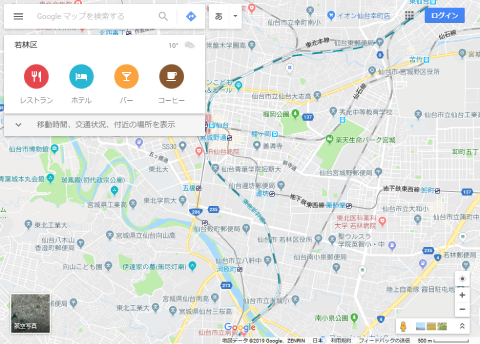
下記アドレスよりGoogleマップを開きます。
https://www.google.com/maps/?hl=ja -
2
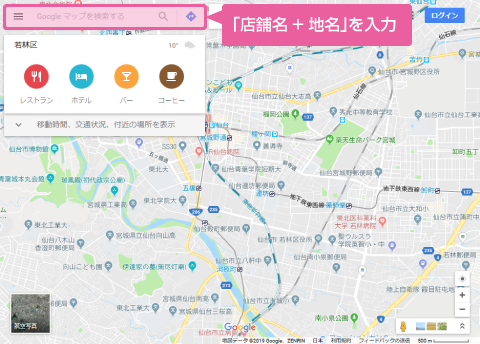
左上の検索窓に「店舗名」を入力します。さらにスペースを入力し「宮城県」等の地名を入れ、Enterキーを押します。
-
3
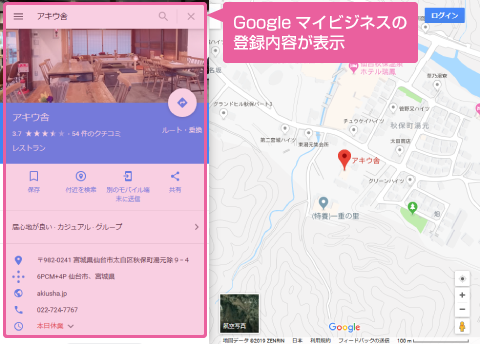
Googleマイビジネスの登録が行われている場合、Googleマップの地図上の店の位置に赤色のバルーンマークが表示され、画面左部分(モバイルの場合は画面下部の店舗名をクリックすると開きます)に現在のGoogleマイビジネスの登録内容が表示されます。
-
4Googleマイビジネスが表示されない場合は、検索窓に住所を番地まで含めて入力し、検索して下さい。
地図を拡大してみて実際の店舗所在地住所に店舗が表示されていない場合はGoogleマイビジネスの登録が行われていません。Googleマイビジネスのビジネスオーナー登録方法を確認して登録して下さい。※また、(3)でGoogleマイビジネスの情報が表示されていた場合でも、Googleマップの左側に「ビジネスオーナーですか?」と表示されている場合はビジネスオーナー登録が済んでおりませんので、Googleマイビジネスのビジネスオーナー登録方法を確認して登録して下さい。
Googleマイビジネスの
ビジネスオーナー登録方法
続いて、Googleマイビジネスのビジネスオーナー登録を行います。
オーナー確認をする際、管理用のIDとパスワードが必要になります。IDとパスワードはオーナー確認の際にGoogleアカウントを登録します。今後このGoogleアカウントを利用して管理していく事になります。
オーナー確認を済ませると、Googleマイビジネスのオーナーとして編集などの内容修正などの管理ができるようになります。
-
1Googleマップの左側に表示されている店舗の情報の「ビジネスオーナーですか?」という文字をクリックします。
-
2青文字の利用規約をクリックして、別窓で開く利用規約画面を開き内容を必要に応じ確認して下さい。
-
3Googleマイビジネス利用規約確認画面のタブに戻り、「□このビジネスを管理する権限を持っており、利用規約に同意します。」にチェックを入れて、「続行」をクリックして先に進めて下さい。
-
4「確認コードの受取方法をお選びください。」という画面が開きます。「電話で受け取る」という選択肢が表示されている方は、できる限りこの「電話で受け取る」という選択肢を選択してください。ここに記載されている電話番号は、通常ご自身の店舗の電話番号が記載されているはずです。「電話で受け取る」の確認コードの受取方法を選択する際は必ず記載されている電話番号の電話機がすぐにとれる場所にあるかを確認してください。
-
5Googleマイビジネスに記載の代表電話に自動音声で電話がかかって来て「登録コード」を音声で受けとる事が出来ます。「コード入力欄」にすぐにかかってくる自動音声電話の伝える確認コードを入力し「送信」ボタンをクリックしてください。これでGoogleマイビジネスのビジネスオーナー確認が済まされた状態になります。
-
6既にGoogleマイビジネスに公式ウエブサイト等に記載の代表メールアドレスが登録されている場合に「メールによる確認」を選択出来る事があります。メールによる確認の選択肢が表示されマイビジネスに登録済みのメールアドレス宛のメールを受けとる事が出来る場合は、この「メールによる確認」で「登録コード」を受けとる事が出来ます。
-
7もし電話番号の記載が無い等の為「次の宛先に郵送で受け取る」しか選択肢が無い場合は「郵送」ボタンをクリックして先に進めてください。郵送を選択された場合、海外から確認コードを記載した葉書が郵送で送られてくる為、約2〜3週間程度の日数がかかります。葉書が届いたら、中面に記載されている確認コードを入力欄に入力し「送信」をクリックしてください。
-
8「完了しました」と表示されるとGoogleマイビジネスオーナー確認登録は完了です。
トリップアドバイザーの
掲載方法
世界最大の旅行サイト「トリップアドバイザー」は、宿泊施設、レストラン、観光ポイントを無料でトリップアドバイザーに掲載できます。 掲載することで、世界中にアピールできます。
掲載方法(すでに口コミ投稿がある場合)
-
1
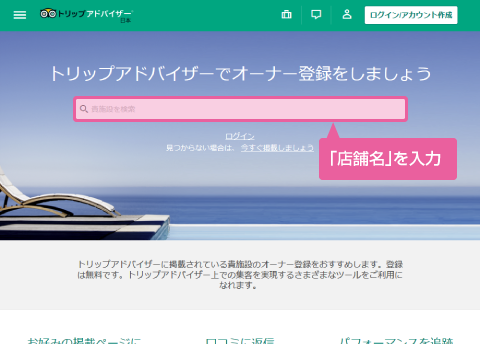
トリップアドバイザーのユーザーが店舗についての口コミを投稿している場合、すでに掲載されている場合があります。掲載をリクエストする前にトリップアドバイザーの施設管理ページにアクセスし、店舗がすでにユーザーによって掲載されているかどうかを確認するため、店舗名を検索ボックスに入力してください。
-
2
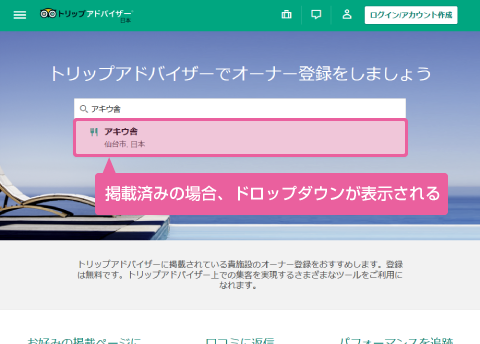
検索結果のドロップダウンリストに表示された場合は、すでに店舗が掲載されています。ドロップダウンリストから店舗名を選択し、「ご登録はこちらでどうぞ」ボタンをクリックしてください。
-
3
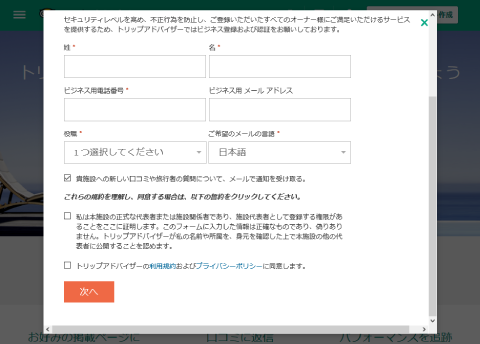
「オーナーとして登録する」画面にて、必要事項を入力し、利用規約にチェックを入れて、次へをクリックしてください。
-
4
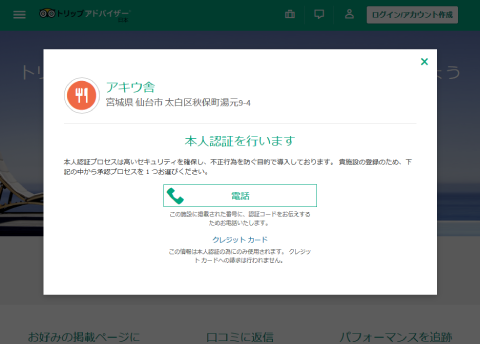
本人認証画面に進みます。認証は通常電話から行います。表示されている番号が施設の番号であることを確認し、認証コードを受け取る方法を、電話またはSMSテキストメッセージのいずれかの中から選択します。
-
5電話による本人認証が利用できないことを示すメッセージが表示された場合は、クレジットカードによる認証を行ってください。クレジットカードが有効であることと、本人確認のために $1 がホールドされますが、実際に請求されることはありません。ご使用になるカードは、代表者ご本人名義のカードである必要があります。ご上司様やご同僚様のカードはお使いいただけません。情報が正常に送信されたら、画面に確認メッセージが表示されます。
-
6以上で本人認証は完了となります。なお、管理ページにログインするためにはトリップアドバイザーメンバーのアカウントが必要です。アカウントをお持ちでない場合は、まずトリップアドバイザーのトップページに移動し、ページの右上にある[ログイン/アカウント作成]をクリックして、アカウントを作成してください。
掲載方法(まだ掲載されていない場合)
-
1
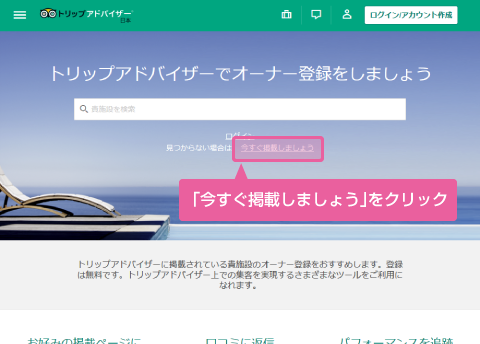
トリップアドバイザーの施設管理ページにアクセスし、検索ボックスの下にある「今すぐ掲載しましょう」をクリックしてください。 店舗情報の掲載をリクエストできるページに移動します。
-
2
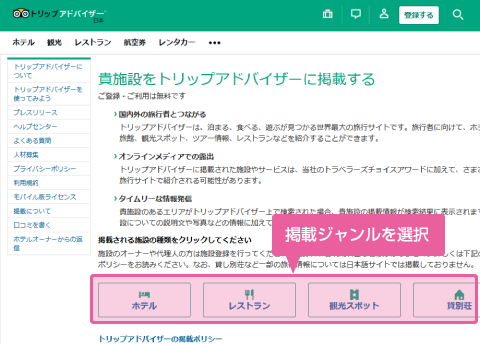
「掲載される施設の種類をクリックしてください」という項目から該当するジャンルを選びます。例としてレストランで登録を行います。
-
3
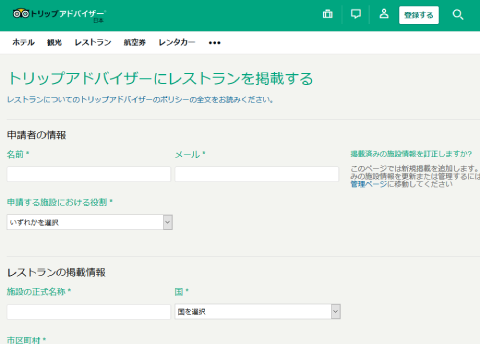
入力画面に移動します。必要事項を入力していきます。
-
4
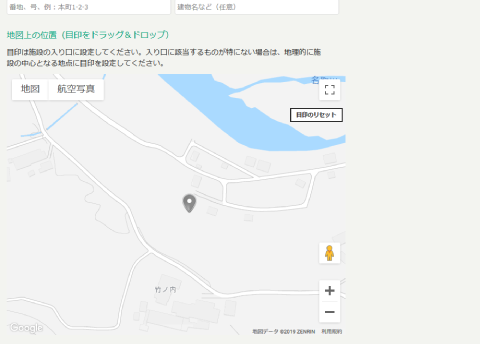
地図上にお店の場所を設定する箇所がございます。住所を入力するとその付近の地図が表示され、中央にピンが表示されますので、地図を拡大してピンを正しい位置に表示してください。そしてこのピンをマウスでドラッグし、施設の入り口に移動してください。
-
5
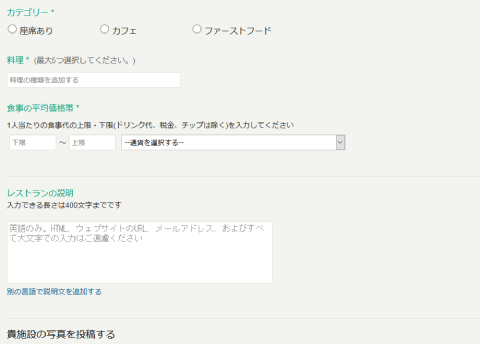
料理の種類を追加する欄がございます。こちらはトリップアドバイザーに料理カテゴリーとして登録されている物を対象に、最大5種類まで追加できます。
-
6最後に利用規約を読んで、送信ボタンをクリックし、完了です。
※掲載がリクエストされると、トリップアドバイザーの担当者が情報を検証し、選択された施設タイプのガイドラインを満たしているかどうかを確認します。 これには通常、5営業日ほどかかります。

