多言語メニュー
ご利用ガイド
多言語メニュー作成システムでは、英語・中国語繁体字の商品表を簡単に作成できます。作成したメニューは、お店のメニュー表としてそのままお使いいただけますので、外国人の方が来店された際に役立ちます。外国人の方が来店されても戸惑わず、接客できるツールとしてぜひご活用ください。
また、海外での展示会や販売時のプライスカードとしてもご利用いただけます。
多言語メニュー作成に
必要なもの
-
プリンターに繋がったパソコン
作成したメニュー表は印刷してご利用いただけますので、プリンターをご準備の上、作成を開始してください。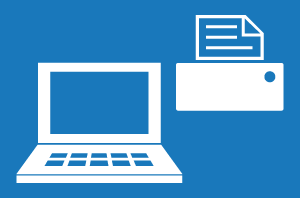
※作成後、その場で印刷の他、PDFで保存することも可能です。
-
お店のメニューや商品リスト
作成する多言語メニューの元となるメニュー表や商品リストを予めご準備ください。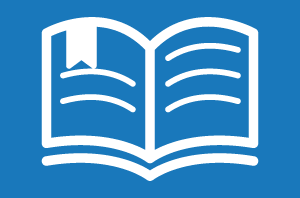
-
商品の写真データ
メニューには写真を載せることができます。
※画像はjpg(またはjpeg)形式のものをご用意ください。
※アップロードした画像は、縦横1:1 のサイズに変換されます。縦横比が異なる場合、画像の中心でトリミングされますので、商品の画像が中央に位置している画像をご用意ください。
多言語メニュー作成
作成の流れ
商品を検索
-
1ジャンルから選ぶ
作成したい商品に当てはまるジャンルを選択します。一度に作成したい場合は、すべてのジャンルを選択ください。
※ジャンルごとの商品名一覧はこちらをご確認ください。 -
2キーワードから選ぶ
ジャンルがわからない場合は、商品名から検索できます。商品名の一部を入力いただき、検索してください。
※漢字、平がな、カタカナは別の文字として区別されています。検索しても該当しない場合は、変換し、再検索してください。
(例)「だんご」と「団子」、「かに」と「カニ」など
該当する商品名を選択
-
表示された商品名から、多言語化したいものをすべて選択します。
商品情報を入力
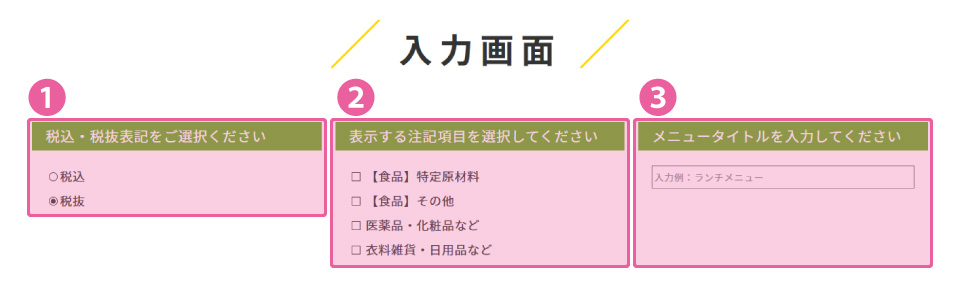
-
1税込/税抜を選択
価格脇に英語で表記いたします。必ずどちらかをご選択ください。
-
2アレルギー項目を選択
各商品に記載する、アレルギー項目や特記項目を選択します。項目を選択すると、詳細内容が商品名下に表示されますので、それぞれの商品に当てはまる項目をお選びください。
※外国の方は、食物アレルギーの他、宗教上や思想上の理由から「食べてはいけないもの」や「食べられなもの」など様々あります。
お客様にとっては大変重要なことですので、気持ちよく時間を過ごしていただくためにも細かいことですが、しっかり記入するようにしましょう。 -
3メニュータイトルを入力
メニュー表のタイトルを記載する場合、こちらに入力してください。
入力内容がそのまま表示されます。翻訳はされませんのでご注意ください。
(例)ランチメニュー、休日限定メニュー等
未入力の場合なにも表示されませんので、使用しない場合は未入力のままにしてください。
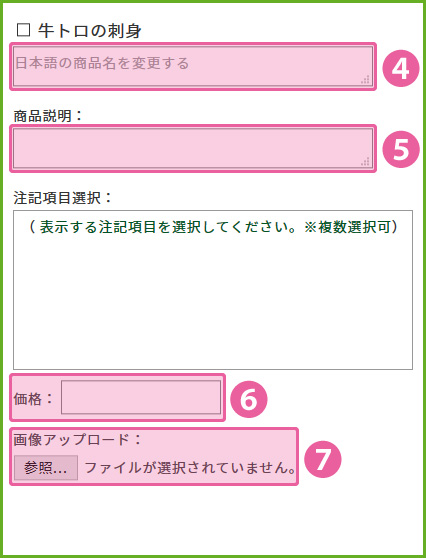
-
4日本語の商品名を変更
日本語で表記する商品名を変更する場合はご入力ください。メニューの場合は、オリジナルメニュー名に変更しプライスカードの場合は改行を使い工夫をすると、「店名+商品名」と入力することもできます。文字数が多いと途中までしか表示されません。
-
5商品説明を入力
商品説明をご入力ください。注記選択項目にないけれど記入が必要な項目、●人前など記載の必要な内容にご利用ください。
入力内容がそのまま表示されます。翻訳はされませんのでご注意ください。(※不要な場合は空欄で可) -
6価格を入力
商品価格を入力します。入力した内容がそのまま記載されますので、円(¥/ yen)、ドル($)などの表記までご入力ください。
※桁区切りのコンマは自動的に挿入されません。コンマを表示したい場合は、価格を入力する際にご入力をお願いします。
-
7画像をアップロード
商品の画像を載せることができます。「ファイルを選択」ボタンをクリックし、お使いのパソコンに保存された画像から該当のファイルをアップロードしてください。
※画像はjpg(またはjpeg)形式のものをご用意ください。※アップロードした画像は、縦横1:1のサイズに変換されます。画像の中心でトリミングされますので、商品の画像が中央に位置している画像をご用意ください。
-
8デザインを選択
メニュー表やプライスカードとしてそのまま活用できるデザインを選択できます。10種類の中から選ぶことができますので、ご希望のデザインをお選びください。
プレビュー
1枚につき6枚ずつ詰めて表示されますので、商品枠を空けて並べることはできません。
印刷見本となりますので、入力内容にまちがいがないか、よくお確かめください。
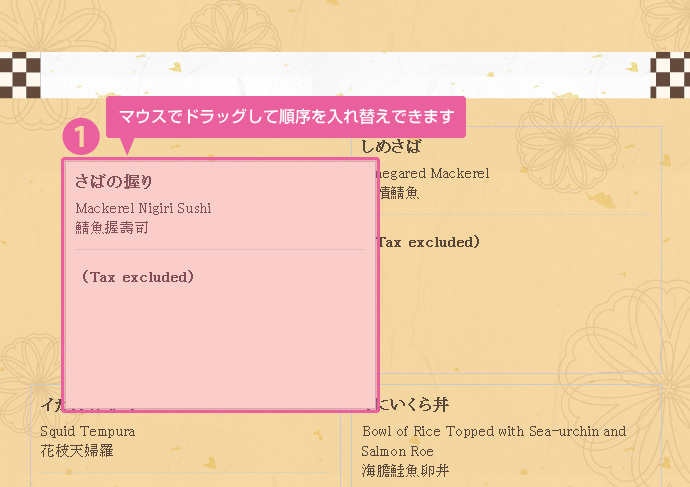
-
1並び替え
商品の並び順を変更いただけます。
並び順を変更したい商品を選択し、変更したい箇所に移動すると順番を入れ替えることができます。
1枚に6つずつ表示され、商品と商品の間に空白を挿入することはできません。 -
2保存/印刷
作成した内容をPDF保存、そのまま印刷することができます。
出力はA4サイズです。お使いのプリンターの設定をご確認し、印刷ください。
背景デザインの印刷設定について
用紙は【A4サイズ】を選択してください。また、お使いのブラウザの設定によっては、背景デザインが表示されないことがあります。印刷設定で、背景画像の印刷を設定してください。
※ブラウザのバージョンによって設定方法が異なる場合がございます。
※設定が上手くいかない場合には、「保存」をクリックし、PDFファイルを印刷していただくと、作成した通りに背景画像も印刷できます。
-
1Internet Explorerの場合
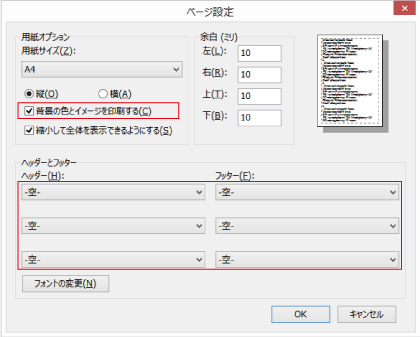
- 「印刷」ボタン選択の前に、Internet Explorerの設定から、「印刷」から「ページ設定」を選択してください。「ページ設定」内の「背景の色とイメージを印刷する」にチェックを入れ、ヘッダーとフッターは「空」にしてください。設定後、「OK」を選択してください。背景デザインの印刷が可能になりますので、画面上で「印刷」ボタンより、印刷をおこなってください。
-
2Google Chromeの場合
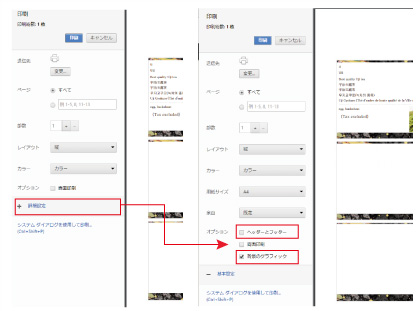
- 「印刷」ボタンを選択し、「+ 詳細設定」を選択してください。表示されたオプションの「ヘッダーとフッター」のチェックを外してください。「背景の色とイメージを印刷する」にチェックを入れてください。背景デザインの印刷が可能になりますので、「印刷」を選択してください。
-
3Mozilla Firefoxの場合
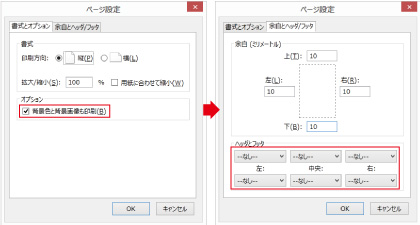
- 画面上部にある「メニュー」から、「印刷」を選択してください。「ページ設定」が表示されますので、「書式とオプション」タブを選択し、「背景色と背景画像も印刷」にチェックを入れてください。「余白とヘッダ/フッタ」タブを選択し、「ヘッダとフッタ」内をすべて「なし」にしてください。上記の設定後、「OK」を選択してください。背景デザインの印刷が可能になりますので、画面上で「印刷」ボタンより、印刷をおこなってください。
多言語メニュー活用の手引き
-
飲食店でのメニュー表として

多言語メニューは、ご注文の際に指さしをするだけでご注文が可能になります。英語、中国語繁体字での表示が簡単に作成でき、アレルギー表示も対応していますので、外国語が苦手なお店様にも便利にお使いいただけます。
-
プライスカードとして
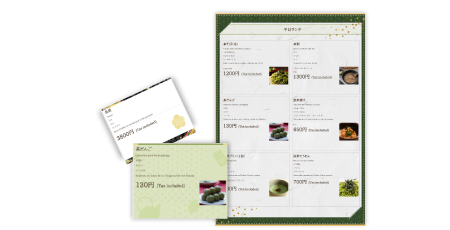
飲食店でのメニューとしてだけではなく、1枚1枚を切り離すことで、販売時のプライスカードとしてもご使用いただけます。プライスカード用デザインも用意していますので、ぜひ店舗や商品に合わせたデザインで作成ください。

